一、准备工作
1、8G或更大容量空U盘
2、制作uefi pe启动盘:U启动制作U盘启动盘详细教程
3、win10系统安装镜像下载:Windows 10 x64 专业装机版 V2020
二、苹果新MacBook Air 13英寸用U盘装win10系统步骤如下
1、制作好wepe启动盘之后,将下载的win10系统iso镜像直接复制到U盘;
2、在苹果新MacBook Air 13英寸笔记本电脑上插入uefi启动U盘,启动时按住option键;
3、进入启动菜单选择界面,按右方向键移动到EFI Boot图标,按enter键;
4、进入到pe之后,双击桌面上的【分区助手(无损)】,选择磁盘1,点击【快速分区】;
5、给苹果新MacBook Air 13英寸笔记本电脑设置分区数目、分区大小以及分区类型,卷标为【系统】的系统盘建议60G以上,由于选择了UEFI启动,磁盘类型要选择GPT,确认无误后点击开始执行;
6、分区完成后,打开此电脑—微PE工具箱,右键点击win10系统iso镜像,选择【装载】,如果没有装载这个选项,则右键—打开方式—资源管理器;
7、双击【双击安装系统.exe】,运行安装工具,选择【还原分区】,GHO WIM ISO映像路径会自动提取到win10.gho,接着选择安装位置,一般是C盘,或者根据卷标或总大小来判断,选择之后,点击确定;
8、如果弹出这个提示,点击是,继续;
9、弹出这个对话框,选择完成后重启以及引导修复,然后点击是;
10、在这个界面中,执行win10系统安装部署到C盘的过程,需要等待一段时间;
11、操作完成后,10秒后会自动重启苹果新MacBook Air 13英寸笔记本电脑,重启过程拔出U盘,之后进入到这个界面,执行win10系统组件安装、驱动安装以及激活操作;
12、全部执行完毕后,启动进入win10系统桌面,苹果新MacBook Air 13英寸笔记本装win10系统过程结束。
以上就是苹果新MacBook Air 13英寸使用U盘安装win10单系统的方法,如果你需要给苹果新MacBook Air 13英寸装win10,可以参考本文方法。
感谢您的来访,获取更多精彩文章请收藏本站。





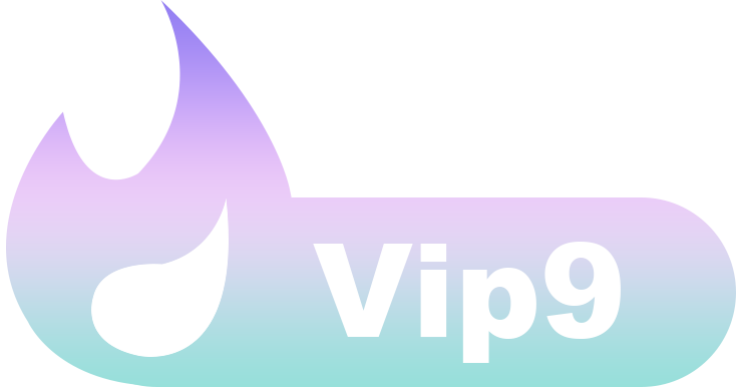















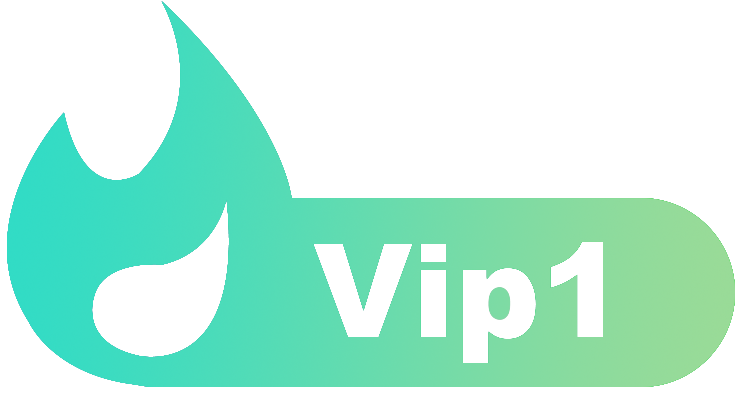



暂无评论内容