一些朋友在办公时生成的文档体积非常大,这样既不方便分享,打开速度也非常慢。下面笔者介绍一些为文档瘦身的方法。
方法1:转换文件类型
微软从Office 2007开始使用了.docx、.xlsx等文档格式,这些其实是压缩格式,可以有效地减小文档的体积。如果是用Office 2007之前的版本创建的办公文档体积较大,那么只要使用Office 2007之后的版本,比如使用Word 2016打开,然后依次点击“文件→另存为”,在“保存类型”下选择“Word文档(*.docx)”,即可对文档压缩保存(图1)。

注意:如果没有特别说明,所有举例的操作均适用于Word、Excel和PowerPoint。
方法2:压缩图片
1.对所有图片统一压缩
对于包含较多图片的文档,图片会占用大量的空间,保存时可以选择再次压缩以减小文档的体积。以PowerPoint 2019操作为例,如果文档只是用于网页展示,在另存文档时,在保存窗口中依次点击“工具→压缩图片”,在打开的窗口中勾选“删除图片的剪裁区域”,并在“分辨率”下选择“Web(150ppi):适用于网页和投影仪”,这样保存后既可以减小文档的体积,又不会影响文档的显示质量(图2)。

2.只对指定图片压缩
上面的操作是针对文档中所有图片做统一格式的压缩,在实际使用中还可以根据实际需要单独对图片压缩。比如对于小尺寸图片压缩可能会影响显示质量,可以只对高清图片压缩。在文档中选中需要压缩的图片,依次点击“图片工具→压缩图片”,在弹出的窗口中勾选“仅应用于此图片”,分辨率选择“Web(150ppi):适用于网页和投影仪”,点击“确定”即可(图3)。可以依次对每张图片单独做不同的压缩设置,压缩效果是实时生效的,最后按照正常方式保存为PPTX文件即可(无需再像图2那样选择“工具→压缩图片”)。

方法3:表格文档瘦身
在表格文档中,一些不可见的对象、重复样式、空白单元格等都会占用文档的存储空间,但删除这些元素又不会影响文档的阅读。在Excel 2019中,可以通过“Inquire”插件来清除。依次点击“开发工具→COM加载项”,然后在打开的列表中勾选“Inquire”加载项,点击“确定”。返回Excel窗口并依次点击“Inquire→清除多余的单元格格式”,在打开的窗口中将“应用于”选择为“全部工作表”,点击“确定”按钮,即可删除所有多余的单元格格式(图4)。

小提示:
如果生成的Excel文件最终不需要插入的图表、图片或者其他形状,那么可以在Excel窗口中按下F5键,接着点击“定位”,在打开的窗口中选择“对象”,这样可以快速地将图表、图片等全部选中。最后将它们全部删除并保存即可。
使用WPS的用户,可以利用“文件瘦身”功能对不必要的元素加以删除。启动该组件后可以看到WPS会对文档的不可见对象、重复样式等进行检测,按提示勾选所有需要删除的内容,点击“开始瘦身”即可(图5)。

方法4:重新编辑文档
虽然PowerPoint 2007之后的版本生成的文档是压缩格式的PPTX文档,但是对于在文档中插入的视频却不会压缩,如插入视频大小是20MB,保存后在PPTX中视频仍然占用这个空间。如果需要减小PPTX文档的体积,还可以对压缩包视频文件再次压缩或者编辑。比如某份同事已经制作好的文档a.pptx,其中插入了多个视频导致文档体积过大,现在可以压缩其中的视频。以在PowerPoint 2019中操作为例,假设文档保存在桌面中。
1. 解压文件
先将桌面中的a.pptx重命名为a.zip,然后将其中的所有文件解压到“d:qq”文件夹下备用。继续打开“d:qqpptmedia”,其中的media1.mp4就是在PPT中插入的视频,可以看到其大小是20MB(图6)。

2. 压制视频文件
到“https://www.onlinedown.net/soft/566891.htm”下载“小丸工具箱”,启动该程序后点击“视频”选项卡,选择“d:qqpptmediamedia1.mp4”,勾选“保持原分辨率”,其他参数选择默认,最后点击“压制”按钮(图7)。

3. 重新压缩文件
完成文件的压制后可以看到,软件将插入的视频从20MB压缩到了427KB,这样就大大减少了视频空间的占用(图8)。然后将media1.mp4删除,并将media1_x264.mp4重命名为media1.mp4,继续将“D:qq”中的所有文件重新压缩为a.zip,最后再将a.zip重命名为a.pptx,即完成了瘦身。当然,如果是新建的PPTX文档,也可以将视频先压缩后再插入使用。

感谢您的来访,获取更多精彩文章请收藏本站。





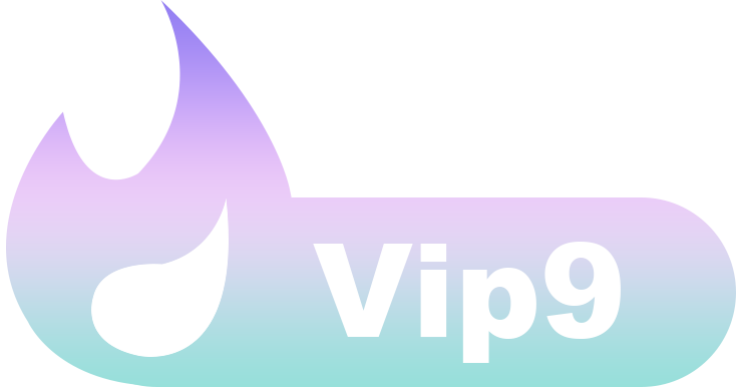















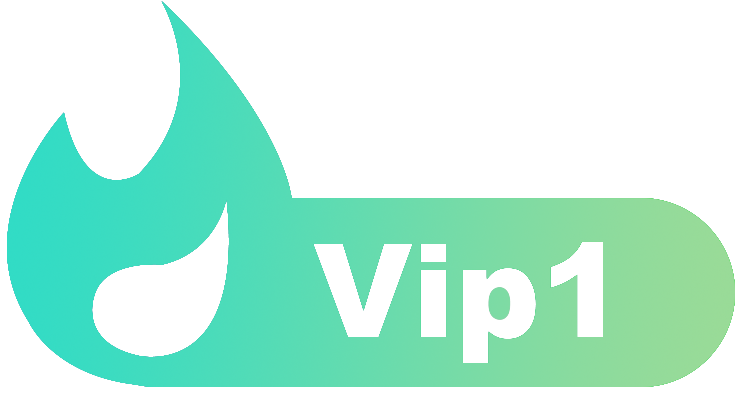



暂无评论内容